
29 Aprile 2024

29 Aprile 2024

22 Aprile 2024

12 Aprile 2024
9 Aprile 2024

4 Aprile 2024

29 Gennaio 2024
Il DNS è il sistema fondamentale che permette di tradurre i nomi di dominio (es. www.unidata.it) in indirizzi IP (es. 217.72.103.115) in modo tale che sia possibile utilizzare internet senza doversi ricordare a memoria l’indirizzo IP di ogni sito. Normalmente si deve configurare il proprio computer con due indirizzi IP di server DNS del proprio ISP, che per Unidata sono:
195.94.143.19 195.94.182.3
A new series of ALL IN ONE INTELLIGENT Gateway GIGAROUTER UF72N is perfectly designed for SOHO, small and medium sized business (SMB) requiring application-based solutions of low-capital investment to communicate with various kinds of users, the complete VoIP features are built in. Comparing with other Voice equipments, GIGAROUTER UF72N has integrated high data capacity of WIFI 300Mbps and GE LAN. Robust VPN functions support office users to create remote multiple accessing of site-site encrypted private connections over public Internet. Multi-access way of GIGAROUTER UF72N has includes Ethernet, Optical and 3G.
In questa sezione è possibile trovare la manualistica relativa all’utilizzo del PBX e degli apparati telefonici forniti da Unidata.
Guida_rapida_cordless_SnomM430
Manuale_Fax2Mail_Unidata
UnidataMobile_Eula
Guida_Rapida_Porta_Phone_WEB
Guida rapida cordless SNOM M25
Guida rapida telefono SNOM D717
Guida rapida cordless SNOM M15SC
Guida rapida telefono Yealink T40G
Guida rapida telefono Yealink T42S
Guida rapida telefono Yealink T46S
Guida rapida SNOM D785
Guida rapida Yealink T46U
Guida rapida Yealink T33G
Manuale per utilizzo IPCentrex Unidata
Funzionalità IPCentrex Unidata
Guida rapida telefono SNOM 715
Guida rapida telefoni SNOM 720 e 760
Guida rapida cordless Gigaset A510IP
Per utilizzare i servizi di posta elettronica con la rete Unidata, è necessario configurare il proprio client di posta (es. Mozilla Thunderbird o Microsoft Outlook) in base alla propria situazione specifica.
Sostituire nomedominio con il nome del proprio dominio di posta (es. se la propria e-mail è mario.rossi@uni.net il nomedominio sarà uni.net):
Server POP3: pop.nomedominio
Server IMAP: imap.nomedominio
Server SMTP: smtp.nomedominio
Esempio con propria e-mail mario.rossi@altroisp.it:
Server POP3: server POP3 dell’ISP che ospita la casella e-mail (es. pop.altroisp.it)
Server IMAP: server IMAP dell’ISP che ospita la casella e-mail (es. imap.altroisp.it)
Server SMTP: server SMTP dell’ISP che ospita la casella e-mail (es. smtp.altroisp.it) impostando l’autenticazione SMTP
Sostituire nomedominio con il nome del proprio dominio di posta (es. se la propria e-mail è mario.rossi@uni.net il nomedominio sarà uni.net):
Server POP3: pop.nomedominio
Server IMAP: imap.nomedominio
Server SMTP: smtp.nomedominio oppure server SMTP dell’ISP fornitore della connettività (es. smtp.altroisp.it)Se si sceglie di utilizzare il server
Tramite questa interfaccia si possono visualizzare informazioni e eseguire azioni sul numero telefonico.
Le informazioni più importanti includono: il credito residuo/accumulato, il profilo tariffario, l’elenco delle chiamate effettuate, la data di scadenza, la password VoIP (quella inserita nel CPE/Softphone) e se l’account è bloccato o meno.
Le azioni salienti sono: impostazione della lingua dell’IVR e dell’interfaccia web, ricarica tramite Voucher, modifica della password web dell’account, accesso diretto alla Messaggistica Unificata (senza specificare ulteriori credenziali).
Messaggistica Unificata (per il singolo numero telefonico)
Gestione cliente (accesso globale a tutti i numeri telefonici)
Tramite questa interfaccia si possono visualizzare informazioni ed eseguire azioni su tutti i propri numeri (come per l’interfaccia di gestione del numero) e in più eseguire delle operazioni generali di instradamento telefonico dei propri numeri.
Gestione deviazione chiamata numero telefonico
Al precedente link è possibile trovare le istruzioni per poter effettuare una deviazione di chiamata su una numerazione Unidata in autonomia.
Unidata grazie a TeamViewer QuickSupport può accedere da remoto al vostro computer, come se fossimo seduti di fronte ad esso – anche attraverso i firewall. Il cliente deve solamente avviare una piccola applicazione, che non richiede nemmeno un’installazione o diritti amministrativi.
Il software utilizzato è multipiattaforma, cioè può essere utilizzato su differenti Sistemi Operativi a tutto vantaggio del cliente, che in questo modo può usufruire dei nostri servizi senza ulteriori costi e difficoltà.
TeamViewer funziona sulla più ampia gamma di dispositivi e sistemi operativi, che vanno dai sistemi con i software più all’avanguardia, ai dispositivi e sistemi operativi più datati.
Avvia e utilizza TeamViewer istantaneamente. TeamViewer funziona perfino in presenza di firewall e rileva automaticamente la configurazione proxy.
Interfaccia utente all’avanguardia, chiara, semplice, touch-friendly e rapida da utilizzare.
TeamViewer utilizza la chiave di crittografia privata/pubblica RSA 2048, crittografia delle sessioni end-to-end AES a 256 bit, password casuali per l’accesso singolo, autenticazione opzionale a due fattori e controllo degli accessi con whitelist e blacklist.
Nell’Area Clienti sono previsti servizi e funzionalità che permettono di:
Per accedere al portale MyUni occorre registrarsi. La registrazione può essere fatta per ora soltanto mediante invito fatto da Unidata con una specifica e-mail. L’operazione di registrazione si articola in pochi semplici step:
Le prime due attività sono di competenza dal servizio Customer Care di Unidata, la terza dovrà essere eseguita dall’utente a partire dal click sul seguente link riportato nella e-mail di invito:
![]()
L’attività di completamento, per problemi di sicurezza, dovrà essere espletata entra 30gg dal ricevimento della e-mail di invito. Alla scadenza occorre rivolgersi al servizio Customer Care.
Cliccando sull’apposito link della email di invito si prosegue con l’ultimo step previsto per la registrazione al portale:
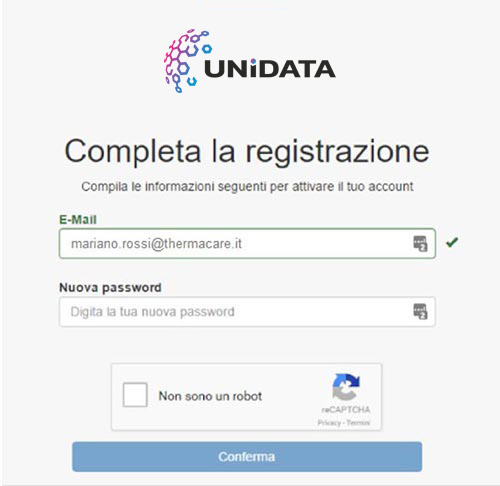
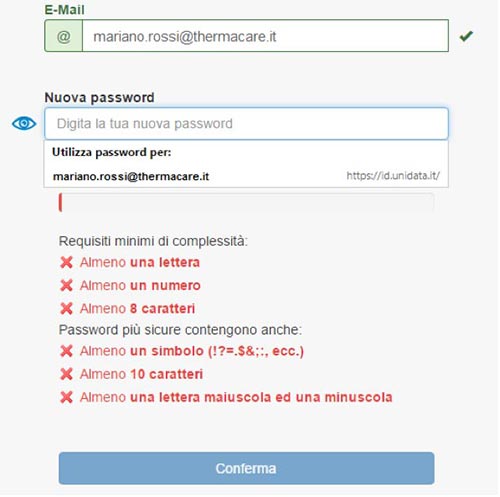
Il livello di complessità è evidenziato dalla spunta dei requisiti e dalla crescita della apposita barra orizzontale.
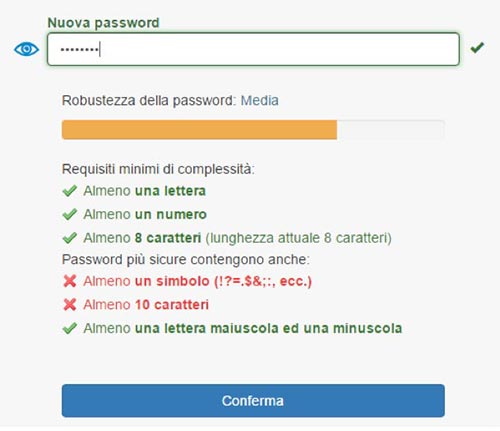
Cliccando sull’apposito pulsante si può vedere in chiaro la password impostata:


Inserita la password si procede alla procedura di conferma. Quando l’operazione va a buon fine viene segnalato:
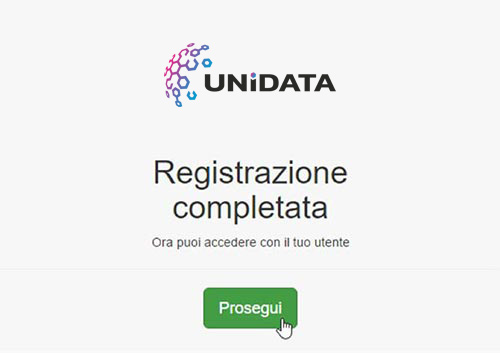
Con il pulsante Prosegui si viene immediatamente indirizzato al servizio.
A MyUNI si accede dall’Area Clienti del portale UNIDATA www.unidata.it mediante le credenziali Nome utente/e-mail e password confermati nella fase di completamento della registrazione:
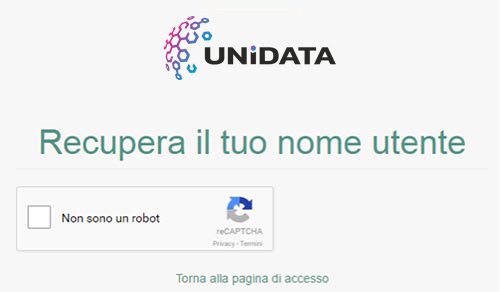
Per recuperare il nome utente clicca sullo specifico link della pagina di accesso:
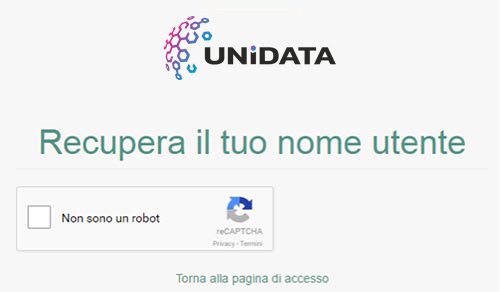
E confermare la scelta di proseguire con click su apposito box.
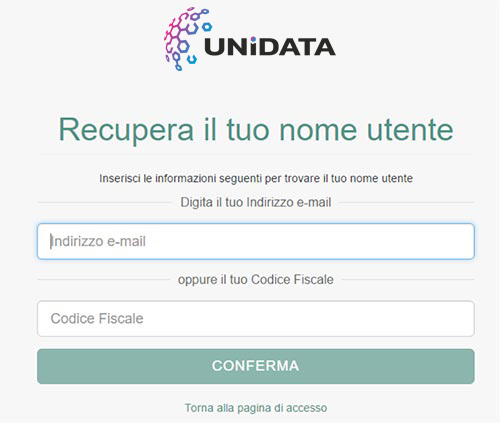
Una mail contenente il Nome Utente è inviata all’indirizzo fornito:
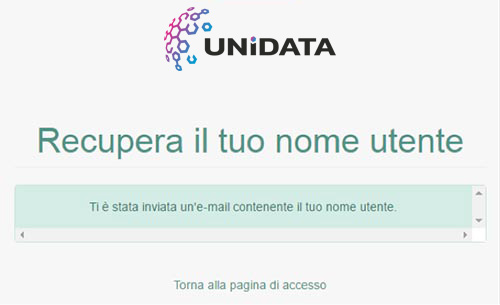
Per reimpostare la password cliccare sullo specifico link della pagina di accesso:
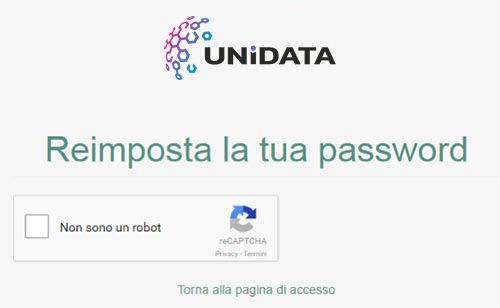
E confermare la scelta di proseguire con click su apposito box.
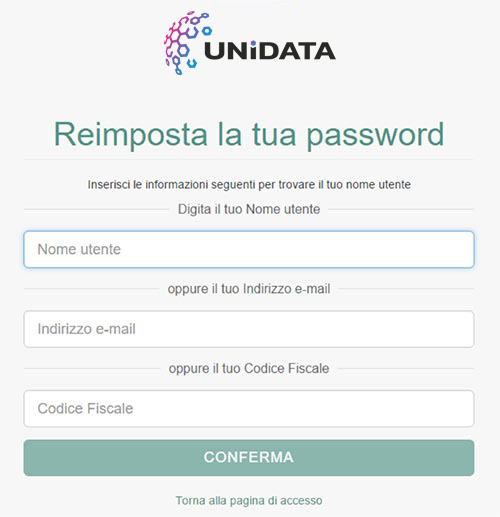
Fornire una delle informazioni richieste e confermare. Una e-mail viene inviata all’indirizzo dell’account.
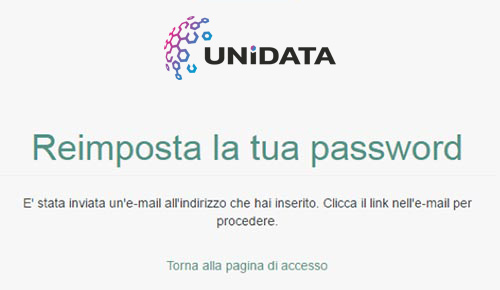
Sulla e-mail c’è il link per reimpostare la password:
Clicca su questo link per reimpostare la tua password.
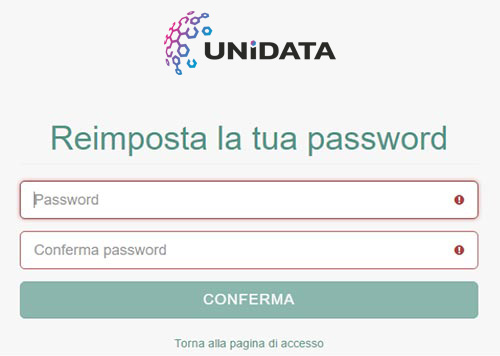
Reimpostata la password l’utente sarà immediatamente indirizzato al servizio.
Alla verifica positiva delle credenziali di accesso viene proposta la pagina HOME/DASHBOARD:
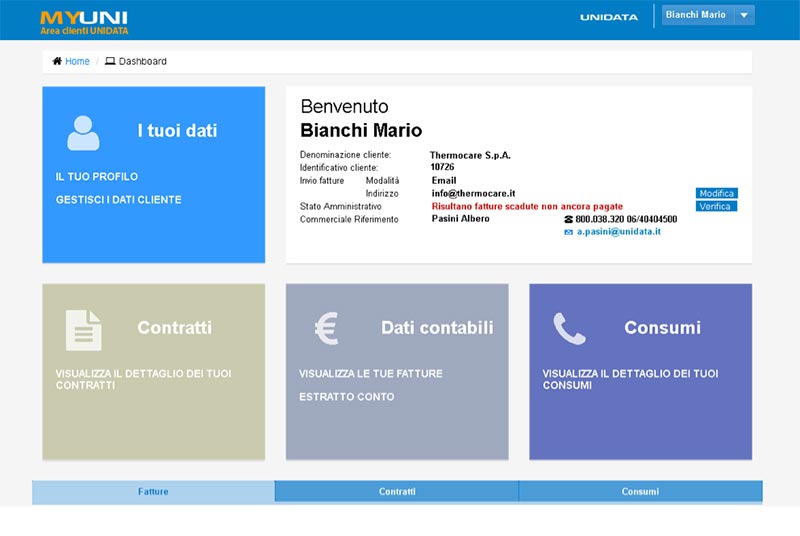
Puoi accedere ai servizi disponibili operando su:
Nella parte alta e a destra della pagina Home / Dashboard sono visualizzati il pulsante UNIDATA che consente di accedere al sito istituzionale www.unidata.it e l’area del profilo utente:

Nell’area del profilo utente sono disponibili alcun azioni veloci che consentono l’accesso a:
– Profilo dell’utente. > Per la gestione completa dei dati dell’utente.
– Ruoli e autorizzazioni > Per la creazioni di altri utenti con specifici Ruoli e Autorizzazioni.
– Pagina di Help > Per accedere alle pagine di Help online.
– Log Out > Per uscire da MyUNI.
In questo box seleziona:
Nel box di benvenuto sono riportate le informazioni dell’utente che si è collegato al sito e informazioni del Cliente.
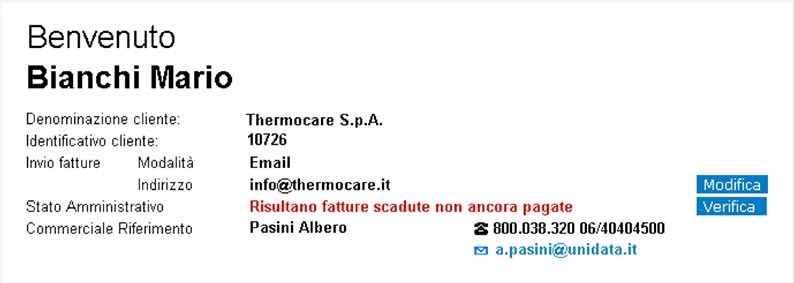
L’utente può intervenire direttamente per modificare le modalità di invio delle fatture e verificare lo Stato Amministrativo nel caso sia evidenziato uno stato anomalo dell’estratto conto dovuto a pagamenti ancora non effettuati.
Con click all’interno del box puoi la visualizzare i tuoi contratti attivi e i corrispondenti servizi.
In questo box seleziona:
Con click all’interno del box puoi la verificare il dettaglio del traffico telefonico effettuato con i relativi costi. Online é disponibile il dettaglio delle chiamate degli ultimi 180 giorni, che puoi di visualizzare, stampare o salvare sul tuo PC.
L’accesso ai servizi e alle funzionalità dell’area clienti è regolato dal profilo associato a ciascun utente in fase di registrazione.
Per ciascun cliente Unidata provvede a generare un Referente Amministratore al momento dell’invito alla registrazione al portale MyUNI.
L’invito alla registrazione viene fatto via e-mail all’acquisizione del primo contratto del cliente.
Per il cliente Privato il Referente Amministratore è il titolare del contratto o dei contratti. Dopo il completamento della registrazione al portale, a seguito dell’invito, l’utente accedendo a MyUNI è abilitato a tutti i servizi disponibili:
Per il cliente Small Business o Pubblica Amministrazione il Referente Amministratore, dopo il completamento della registrazione al portale, a seguito dell’invito, accedendo a MyUNI è abilitato a tutti i servizi disponibili e a registrare altri Referenti a cui assegna profili specifici sulla base dei servizi che devono avere disponibili.
Il Referente Amministratore può registrare nuovi utenti (Referente Semplice), modificare il loro profilo di accesso ai servizi, eliminare uno o più utenti registrati. Ha disponibili funzioni per inserire, visualizzare e modificare tutti gli utenti registrati e i relativi profili di accesso in MyUNI.
Il Referente Semplice è abilitato ai servizi disponibili sulla base del profilo che gli è stato associato dal Referente Amministratore, per cui Può/ NON può: Consultare i contratti, Visualizzare le fatture, Effettuare i pagamenti online, Verificare i consumi, Richiedere Modifiche Anagrafiche e alle modalità di invio e Pagamento delle fatture.
Quando si presenta una esigenza, il Referente Semplice deve richiedere all’Amministratore eventuali variazioni al suo profilo.
Se deciderai di utilizzare, per la tua connessione ad Internet, un modem o un router diverso da quello fornito da Unidata in comodato, in sede di sottoscrizione, puoi seguire queste semplici indicazioni per una corretta configurazione.
Anzitutto, ti consigliamo vivamente di consultare la delibera Agcom relativa alla libertà di scelta delle apparecchiature terminali. Una volta letta, troverai qui la procedura adatta per ogni tipo di connessione attivabile con Unidata: ADSL, VDSL o FTTH. Ed anche per quanto riguarda il VoIP.
I collegamenti necessari, per quasi tutti i modem e i router, sono i seguenti:
Per configurare una rete LAN mantieni abilitata la configurazione DHCP e imposta, nel router, l’assegnazione automatica del DNS da parte del provider.
Per configurare una rete Wi-Fi imposta la modalità di cifratura WPA-PSK o WPA2 e imposta una password.
Configura il tuo router su connessione:
Nel caso tu abbia sottoscritto un abbonamento ADSL, il modem deve supportare gli standard ADSL e ADSL 2+, così da non avere problemi in fase di configurazione e di navigazione. I parametri da impostare per configurare una connessione sempre attiva sono i seguenti:
USERNAME: Richiedi tramite modulo
PASSWORD: Richiedi tramite modulo
PROTOCOLLO: PPPoE Routed (definito come RFC2516)
INCAPSULAMENTO: ATM LLC
NAT: attivo
VPI: 8
VCI: 35
Terminata la procedura di configurazione e salvate le modifiche apportate, non ti resta che riavviare il router, attendere che si colleghi correttamente alla linea ADSL e iniziare così a navigare.
In caso di abbonamento a fibra FTTC (acronimo di Fiber to the cabinet, tipologia di connessione che sfrutta dorsali in fibra ottica sino all’armadio di strada per poi diramarsi in rame) il router deve supportare lo standard VDSL2 con spettro 8b e 17a (consigliabile il supporto dello spettro 35b).
Una volta che hai la certezza della compatibilità del router, potrai entrare nel pannello di gestione e impostare la connessione con questi parametri:
USERNAME: Richiedi tramite modulo
PASSWORD: Richiedi tramite modulo
PROTOCOLLO: PPPoE Routed (definito come RFC 2516)
INCAPSULAMENTO: PTM
NAT: attivo
VLAN: Richiedi tramite modulo
Anche in questo caso, dopo aver inserito tutti i parametri come nello specchietto precedente, salva le modifiche e riavvia il router affinché la configurazione router diventi effettiva.
Se a casa o in ufficio hai la Fibra Unidata con tecnologia FTTH (acronimo di Fiber to the home), affinché la configurazione vada a buon fine, è necessario che l’apparato di rete abbia una interfaccia di rete WAN di tipo Gigabit Ethernet Full-Duplex Auto-Sensing e su essa è necessario il supporto del protocollo Ethernet 802.1q.
Per configurare il modem fibra UNIDATA dovrai impostare questi parametri:
USERNAME: Richiedi tramite modulo
PASSWORD: Richiedi tramite modulo
PROTOCOLLO: PPPoE Routed (definito come RFC 2516)
INCAPSULAMENTO: VLAN Ethernet 802.1q
NAT: attivo
VLAN: Richiedi tramite modulo
Per il funzionamento del servizio Voce, alcuni dispositivi potrebbero richiedere informazioni aggiuntive, come ad esempio i parametri di seguito elencati:
USERNAME: Richiedi tramite modulo
PASSWORD: Richiedi tramite modulo
SIP Domain: 217.72.100.24
SIP Protocol: UDP Port 5060
Expire Time: 3600 secondi
Obbligatori: G.729, G.711 A-law
Gestione Fax: con protocollo G.711A-law e T.38
Packetization Time: 20ms
Supporto toni DTMF: RFC 2833
VAD (Voice Activity Detection): disabilitato
Supporto 100rel (messaggio PRACK) secondo RFC3262: disabilitato
Supporto UPDATE, secondo RFC3311: disabilitato
POS: Ethernet
Non trovato